VCCでVRChatSDKをセットアップをする【2023/7時点】
新PCを作ったので、VRChatSDK周りの環境も新規インストール。VCC標準時代の、VRChatSDKまわりのセットアップな流れをメモ代わりに残します。
情報は2023/7/11時点です。書かれているUnityバージョンや画面デザインは、読んでる時点では変わっているかもしれません。
基本的にはここに従う
もくてき
VRChatのアバターやワールドを作る/アップロードするのに最低限必要なツールのセットアップ
インストールされるもの概要
最終的に以下のものがインストールされる
- VRChat CreatorCompanion(以下VCC)
- UnityHub
- 複数バージョンのUnityEditorを管理したり、インストールしたり、Unityプロジェクトを管理するツール。ただしVRChatまわりでは、この(本来の機能である)プロジェクト管理機能は使わず、今回もVCCによるUnityEditorインストールでのみで使う。
- Unity社製
- 現代のVRChatでは最初のインストール以外では触ることはほぼない
- UnityEditor(VRC公式指定のバージョンのもの)
- ご存知ゲームエンジンUnityの統合開発環境。しかし、VRChatユーザーにはアバターメイクツール兼ワールドエディタとして思われてる可能性が高い。異常に高機能だったり設定が多かったりするのは、本来はプロも使うゲーム開発環境だからね…
- VRChatでは使うバージョンが厳密に決められており、注意が必要。過去のVRChatではややこしいインストール手順で苦しんだ経験も多いが、今回VCC+UnityHubにより自動インストールができるようになった。助かるね
- Unity社製
- 「Unity」といった場合、Unityゲームエンジンのことだったり、このエディタのUnityEditorだったり、Unityゲームエンジンを作ってるUnity社のことだったりして混乱することがあるので注意だ
実際の作業
VCCインストール
何はともあれ、VCCをダウンロードして実行、インストールする
VCCのUnity自動インストールの指示に従う
VCCが起動する。「Continue」を押して進むと、Unityの自動インストールが促される
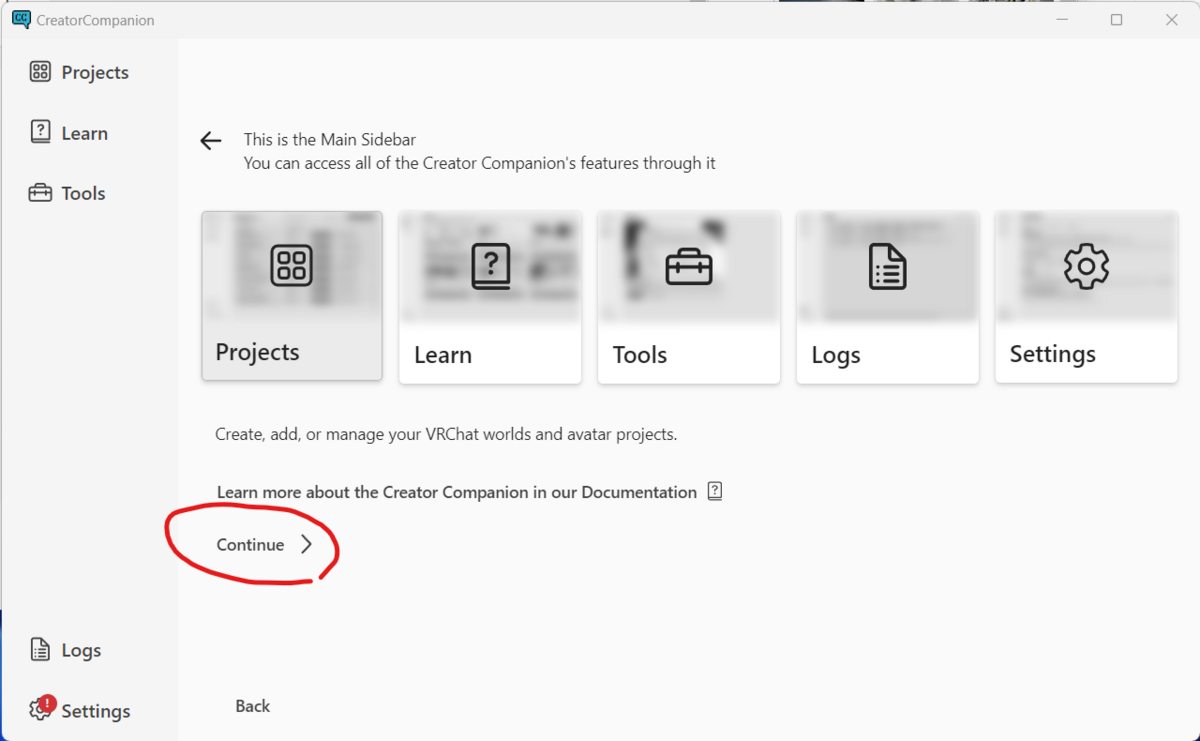
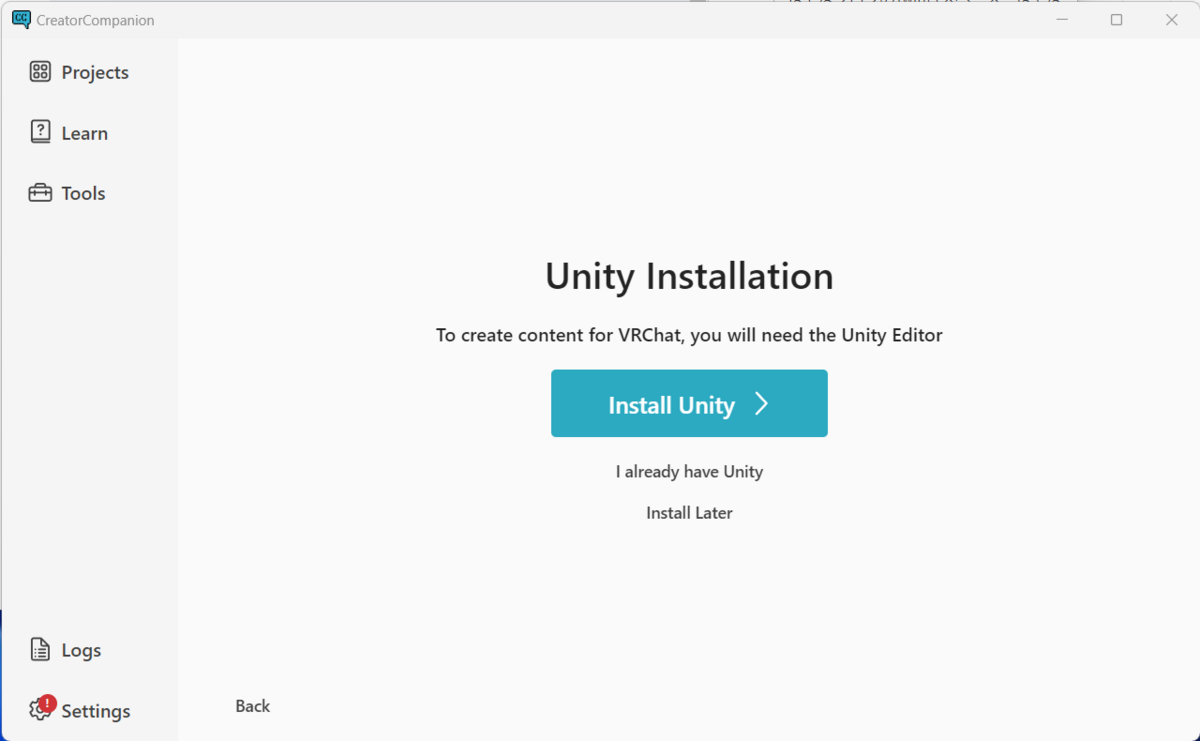
UnityHubをインストールしろ、と手順が出てくる。ここは手作業でやれ、ということらしい
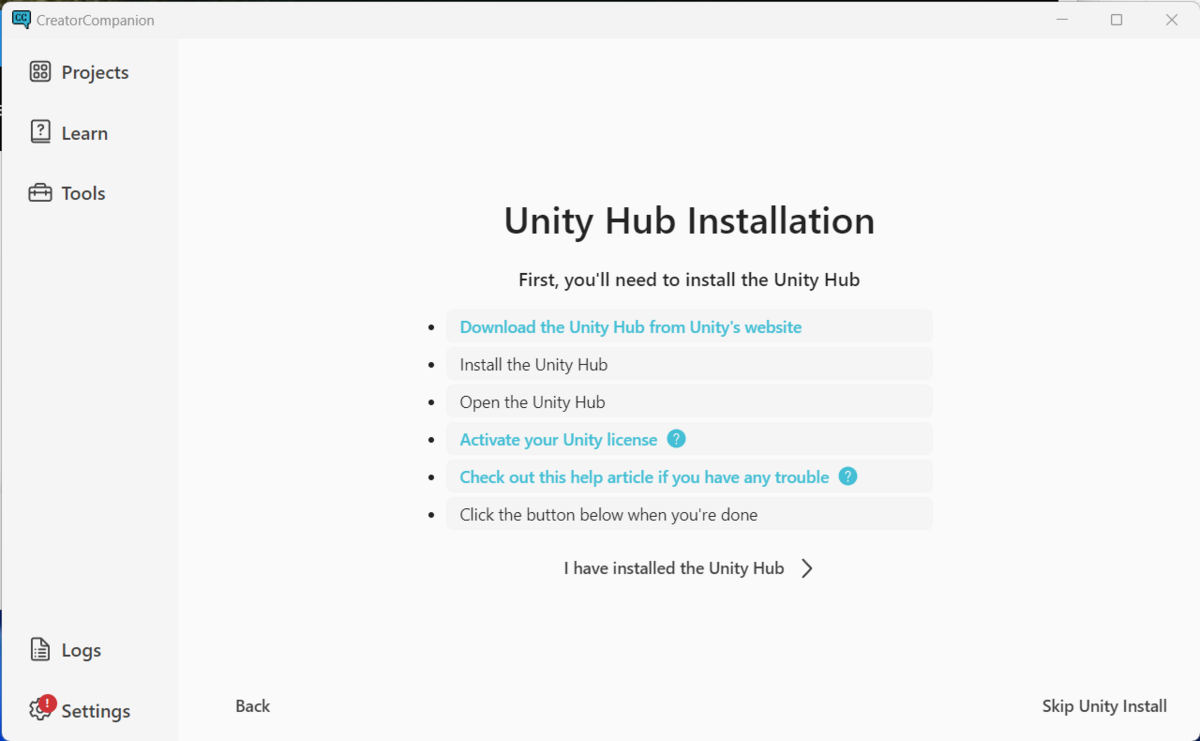
UnityHubのインストール
VCCは開いたままにして、手順に従おう。まずUnityHubをダウンロード
UnityHubSetup.exeをDLして、実行

完了したら、UnityHubを開く
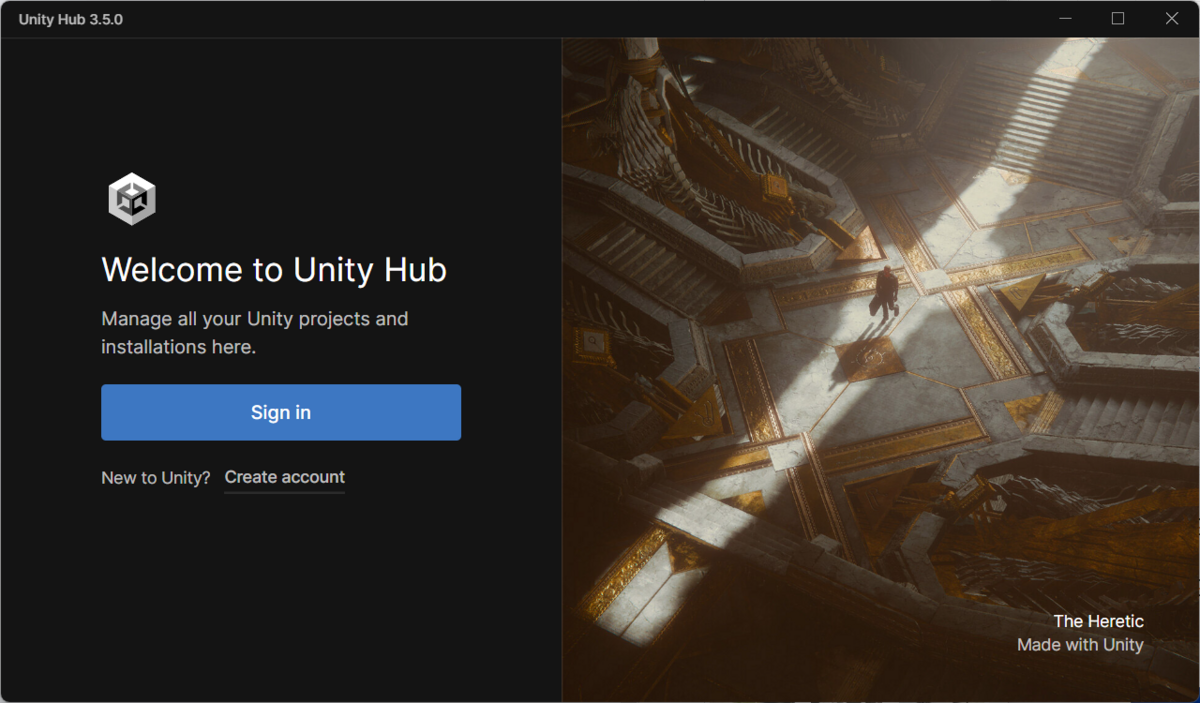
Sign inする。ブラウザが立ち上がってUnityアカウントでログインし、またUnityHubに戻る。
Unityアカウントがない場合はメールアドレスを登録して作ろう

最新バージョンのUnityEditorのインストールが促されるが、ここで一旦ストップ。ひこここではインストールせず*1、Skipを選ぶ。次にパーソナルライセンスへの許諾を求められる*2ので、Agreeする。
VCCへ戻って、Unity自動インストールを進める
ここまででVCCが指示した手順は完了するので、VCCに戻ろう。VCCでは「インストール完了した」を押して、次へ進む

「使うUnityをインストールするよ」と出るので、Installボタンを押す
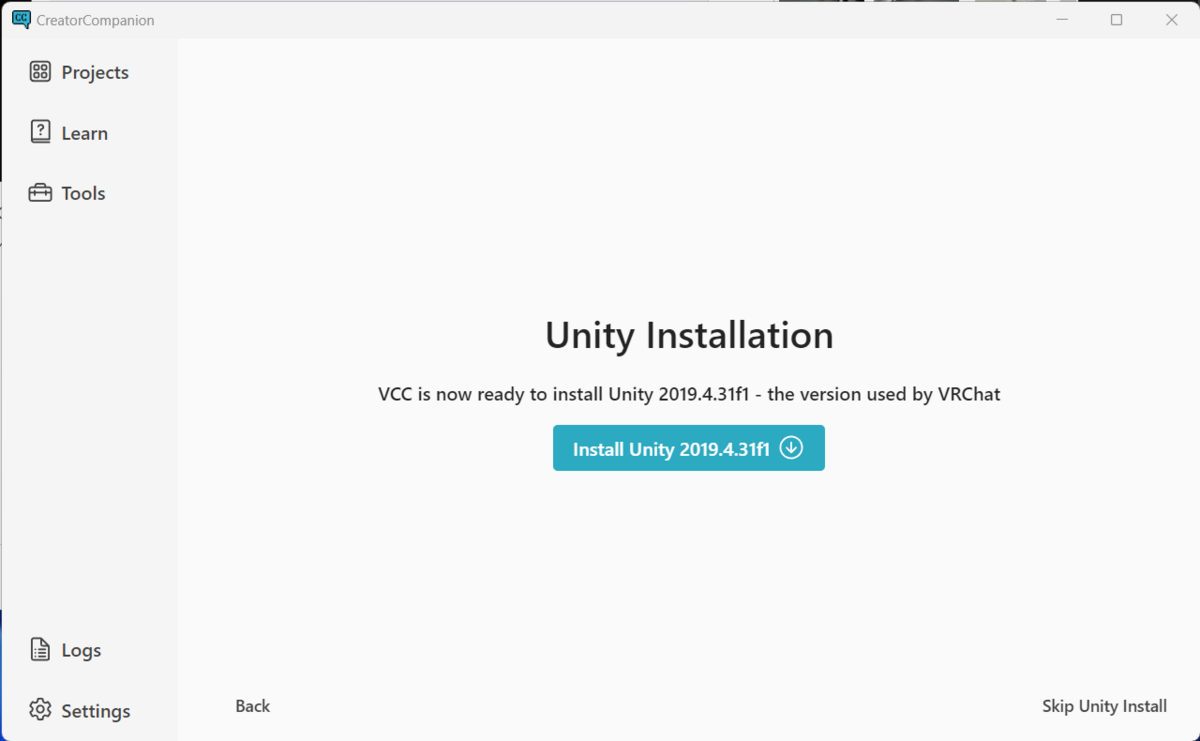
完了すればOK。セットアップは完了しました
確認する
念のためUnityのインストール状態を確認しよう。Settingsタブを見ると、UnityEditors枠にちゃんとUnity.exeが指定された状態になっていて、パスもUnityHubのインストール先になっているはずだ。UnityEditorがうまくインストールされていなかったり、VCCがUnityEditorと、このパスの下に赤バツマークが付いて警告が出ているはず
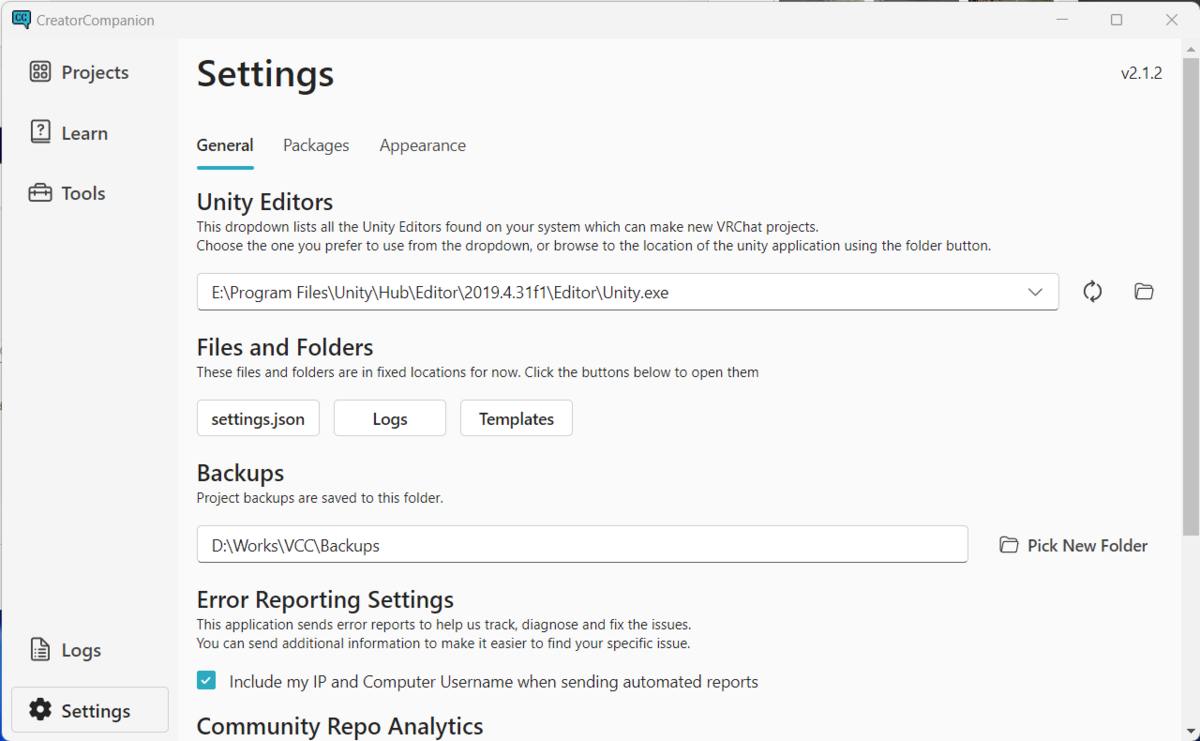
プロジェクトを作ったりしてUnityEditorを開いてみる
Prokectタブからアバタープロジェクトなりワールドプロジェクトなりを新規で作って、OpenProjectすればUnityが立ち上がりプロジェクトを開けるはずだ
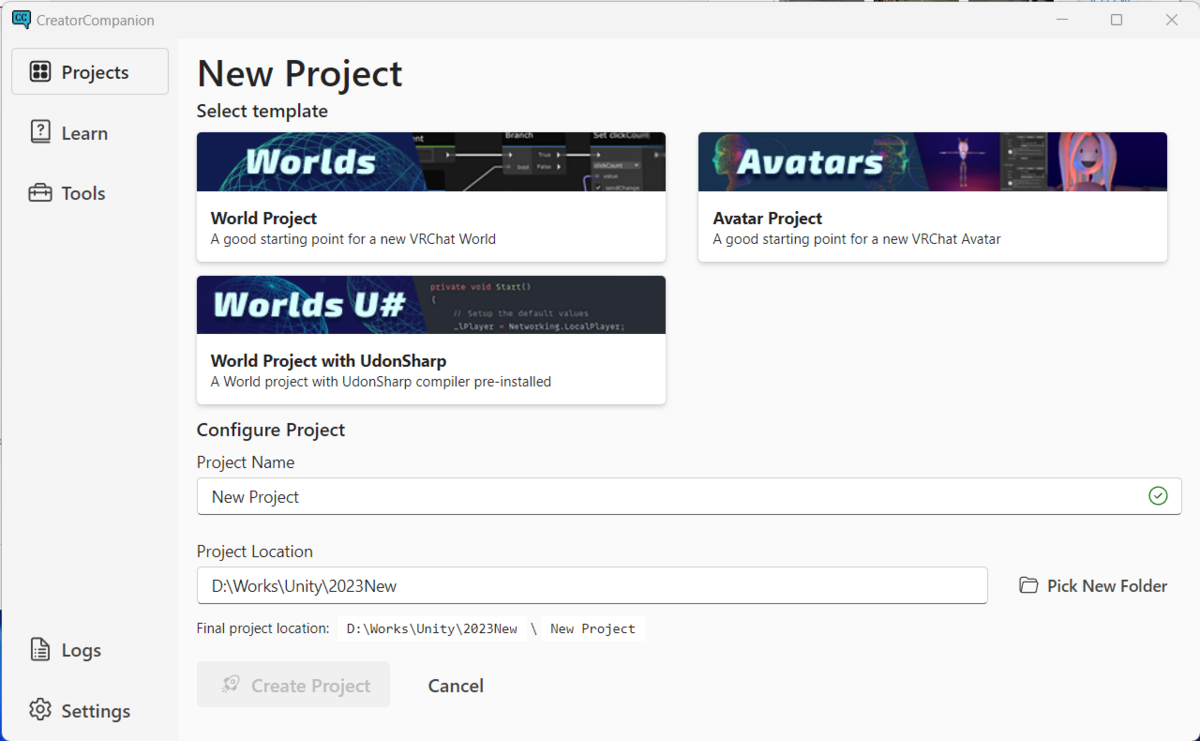
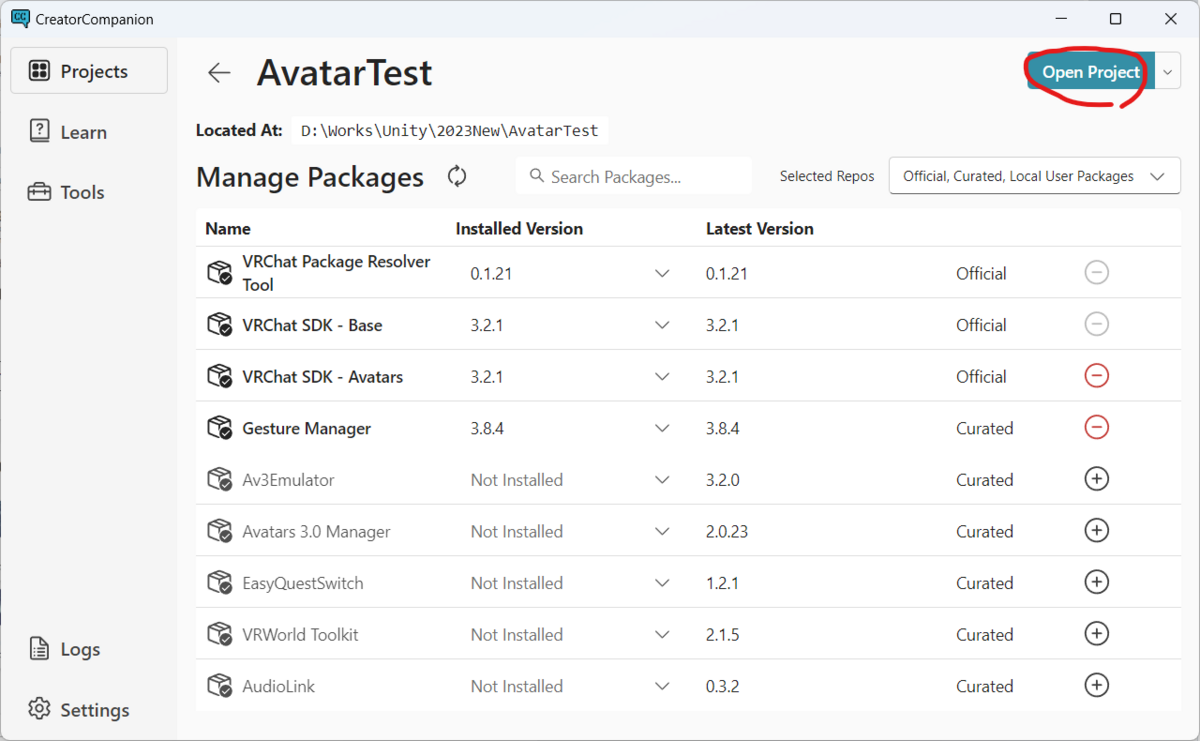
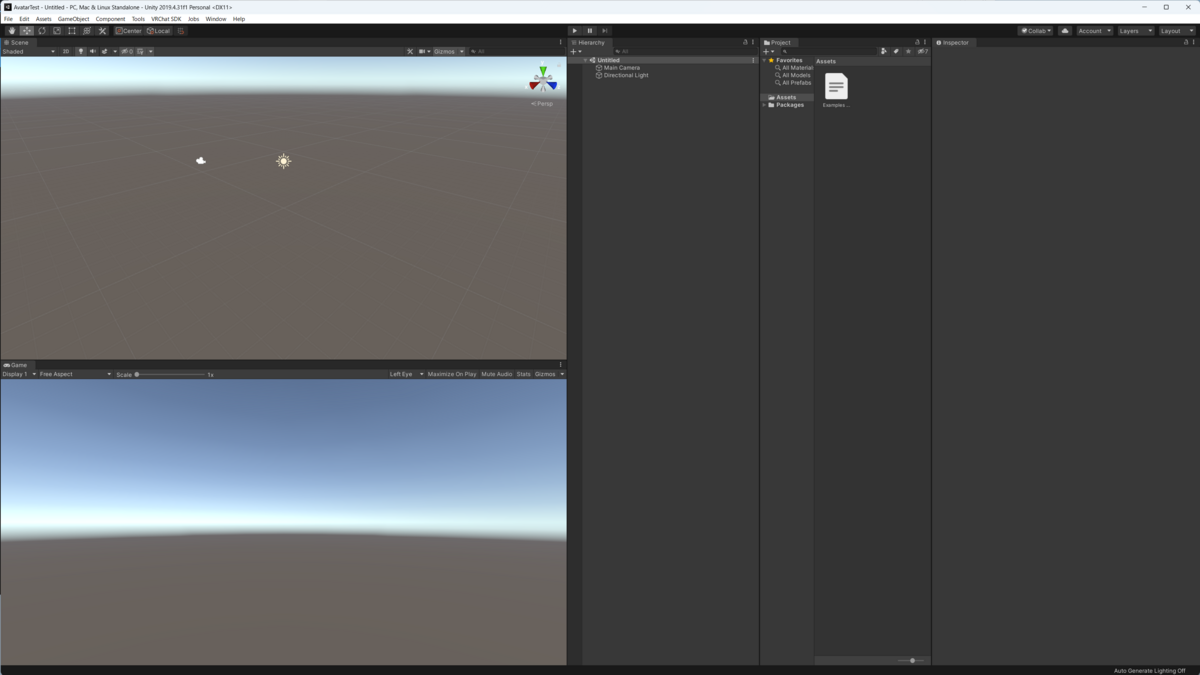
完了!
あとは買ったアバターのunitypackageをインポートしたり、やりたいことをやろう